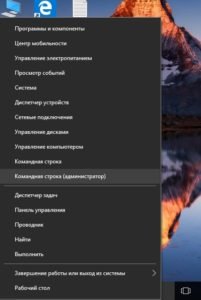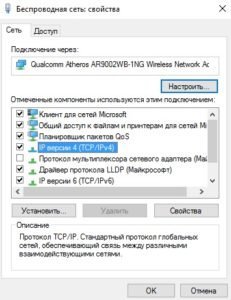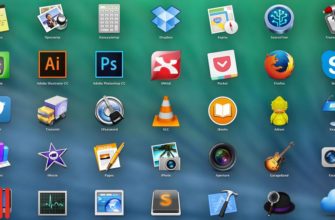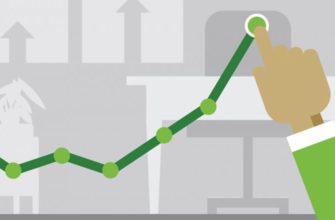Что делать если Браузер не открывает страницы? — таким вопросом очень часто задаются многие люди во всем мире. Количество интернет-ошибок, которые они/мы получаем в Google Chrome или любом другом браузере, слишком велико в наши дни.
Все больше людей просят решения этих проблем, и мы изо всех сил стараемся их предоставить. Хорошо, хоть исправить эти ошибки очень просто.
Итак, в этой статье мы разберем то, как исправить ошибку ERR_NAME_NOT_RESOLVED и о том, почему она появляется.
Браузер не открывает страницы: что делать?
Вместо того, чтобы звонить своему провайдер, попробуйте наше решение, в этой статье, чтобы вы смогли исправить эту ошибку. Следуйте приведенным ниже рекомендациям, чтобы исправить ошибку (net::ERR_NAME_NOT_RESOLVED).
Способ 1 — Очистить / обновить DNS
Первое, что вы должны попробовать — это очистить и обновить DNS. Вы можете просто сделать это с помощью командной строки Windows. Нажмите кнопку «Пуск», затем введите cmd в поле поиска. Щелкните правой кнопкой мыши на cmd.exe и выберите «Запуск от имени администратора». После появления окна командной строки введите следующие строки один за другим и нажмите Enter после каждой строки.
netsh winsock reset
ipconfig /flushdns
ipconfig /registerdns
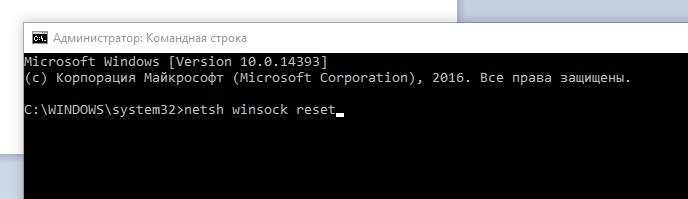
Это очистит кеш DNS и зарегистрирует новый DNS, который будет решать проблемы, связанные с невосприимчивыми DNS-серверами.
Способ 2 — Изменить адрес DNS
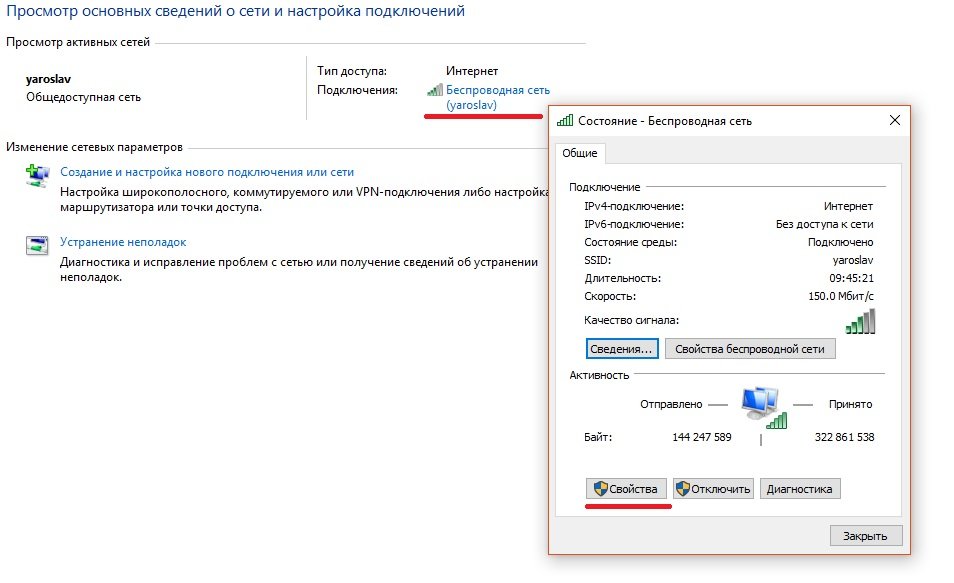
Если вышеуказанный метод не решает проблему, вам необходимо вручную назначить адреса DNS-сервера на вашем компьютере. Там есть множество бесплатных DNS-серверов.
В этом уроке мы будем использовать DNS-адреса Google, поскольку они являются одними из лучших. Вы можете начать, щелкнув правой кнопкой мыши значок сети на панели задач, а затем нажмите «Открыть сеть и общий центр».
Затем нажмите «Подключение по локальной сети» или «Беспроводная сеть», а затем нажмите «Свойства».
Выберите «Internet Protocol Version 4» из нового окна, а затем снова нажмите «Свойства».
В новом окне на вкладке «Общие» нажмите радиокнопку «Использовать следующие адреса DNS-сервера», а затем введите 8.8.8.8 и 8.8.4.4 в предпочтительных и альтернативных блоках DNS-сервера, как показано на рисунке ниже.
Затем проверьте флажок «Проверить настройки при выходе» и нажмите «ОК». Перезагрузите компьютер и проверьте, существует ли проблема. Если да, перейдите к исправлению 3.
Также проверьте — как исправить «Err_Connection_Reset» в Windows
Способ 3 — Power Cycle Router / ПК
Питание, управляющее вашим маршрутизатором и компьютером, может быть другим способом попытаться решить проблему. Все, что вам нужно сделать — это отключить маршрутизатор от источника питания и оставить его не менее 5 минут.

После того, как подключите его и подождите, пока он полностью не запустится, попробуйте просмотреть Интернет. Такая же процедура применяется и к вашему ПК.
Способ 4 — Другие исправления
В ответе на вопрос о том, почему «Браузер не открывает страницы» есть и другие варианты.
Проверьте настройки брандмауэра. Проверьте настройки брандмауэра вашего компьютера и убедитесь, что ваш браузер не заблокирован им. Вы также можете временно отключить брандмауэр и проверить, не исчезла ли проблема.
Удаление программного обеспечения фильтрации веб-сайтов — удалите любое программное обеспечение фильтрации веб-сайта, которое вы используете, или проверьте настройки, чтобы убедиться, что вы заблокировали сайт по ошибке.
Отключить дополнительные подключения. Если вы используете несколько интернет-соединений, попробуйте отключить дополнительное подключение. Только держите главный.
Попробуйте подключиться в безопасном режиме. Вы также можете попытаться подключиться в безопасном режиме и посмотреть, все еще есть ошибка или нет.
Если вы пробовали все приведенные выше методы и ни одна из них не решила проблему, пожалуйста, прокомментируйте ниже, и мы постараемся изо всех сил помочь вам.
Есть еще вопросы по теме «Что делать если Браузер не открывает страницы?» — пишите их в форму комментариев.