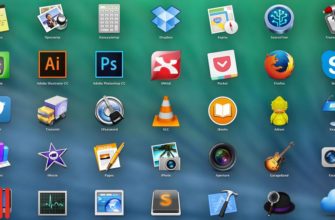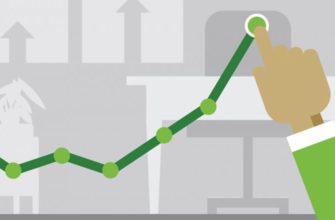Если вы играете в 3D-игры высокого класса на своем ПК, вам нужна лучшая производительность. Обычно это вопрос простого погружения кучи денег в лучшие компьютерные части, в первую очередь графическую карту.
Как увеличить производительность в игре
Но можете ли вы улучшить производительность, не тратя много денег или даже лучше, не потратив никого? Да, вы можете — в какой-то степени.
Чтобы быть ясным, мы говорим об улучшении производительности ваших игр, а не обязательно о графике. Более быстрая, более плавная частота кадров, как правило, более желательна, чем последние графические трюки, особенно если вы играете в многопользовательские онлайн-игры.
Сладкое пятно — 60 кадров в секунду, максимальная частота обновления большинства экранов ноутбуков и мониторов. Это то, что мы снимаем здесь.
Настройки Tweak
Вероятно, вы уже знаете, что настройка графики на более низкое качество увеличит частоту кадров вашей игры. Но это не так просто. Некоторые графические настройки важнее других. Уменьшение правильных настроек может привести к 60 кадрам в секунду без поворота качества изображения в грязь.
Вы, вероятно, должны начать со спецэффектов — динамических теней, отражений, верности воды, размытости движения и цветения. Они облагаются налогом, и в играх с быстрыми темпами такая витрина часто мало добавляет к опыту.
Экзотические эффекты, такие как Nvidia PhysX и AMD TressFX, должны быть полностью отключены. Также посмотрите на уменьшение расстояния и плотности изображения объекта, которые имеют особое значение в играх открытого мира, таких как Grand Theft Auto V и Skyrim.
Самый быстрый способ увидеть резкие улучшения частоты кадров без каких-либо денег — просто запустить свою игру с более низким разрешением. Если ваш монитор имеет разрешение 1920 x 1080, вы можете сбросить его до 1,680 x 1050 или 1,366 x 768, чтобы увидеть некоторые быстрые выигрыши.
Конечно, это сделает графики менее ясными, и многие геймеры предпочитают использовать собственное разрешение, чтобы уменьшить необходимость сглаживания.
К сожалению, во многих компьютерных играх нет подробных визуальных возможностей, особенно если они были перенесены с игровых консолей.
Вы можете попробовать вручную настроить 3D-настройки в Windows с помощью приложения от поставщика видеокарты.
Существуют также бесплатные программы, такие как Nvidia GeForce Experience и Razer Cortex, которые предлагают предварительно настроенные идеальные настройки для популярных игр.
Закрыть фоновые приложения
Если возможно, всегда закройте фоновые программы в вашей операционной системе перед началом игры. Это освободит процессорные циклы и память для вашего компьютера, чтобы посвятить себя самой игре. Помните, что в фоновом режиме часто работают программы, даже без видимого окна на рабочем столе.
Программы с большим объемом памяти, такие как iTunes, Google Chrome и Microsoft Office, запускают «вспомогательное» приложение, которое удерживает программу даже после закрытия окно.
Проверьте свою область уведомлений или диспетчер задач, чтобы найти эти приложения и закрыть их. Даже казалось бы безобидные программы, такие как тот, который поставляется с мышью или клавиатурой, могут замедлить работу вашей системы.
Многие программы Windows добавляют функцию автозапуска при их установке и могут постоянно работать в фоновом режиме. Для Windows 7 и более ранних версий одновременно нажмите кнопку Windows и «R», затем введите «msconfig» и «enter», чтобы открыть окно конфигурации.
Перейдите на вкладку «Автозагрузка», затем отключите все, что вам не нужно, и перезагрузитесь. В Windows 8 и более поздних версиях это еще проще: просто нажмите Ctrl + Shift + Esc, чтобы открыть диспетчер задач и щелкнуть вкладку «Запуск».
Если вы не знаете, что такое элемент в списке, выполните поиск в Интернете по имени — отличные шансы, что кто-то уже задал этот вопрос.
Установите последние драйверы
Оба Nvidia и AMD регулярно обновляют драйверы для своих карт. Последние драйверы обычно улучшают производительность, особенно для новейших игр. Перейдите в nvidia.com/download.aspx или support.amd.com, чтобы найти последнюю версию.
Убедитесь, что драйверы соответствуют вашей операционной системе и вашей конкретной модели видеокарты. Если вы не знаете, какую карту у вас есть, оба сайта предлагают инструмент автоматического обнаружения, чтобы получить нужный пакет.
Если вы используете ноутбук с интегрированной графикой Intel, вы не увидите обновленных драйверов почти так часто. Тем не менее, не стоит проверять downloadcenter.intel.com, чтобы узнать, есть ли что-то новое.
Имейте в виду, что иногда производители видеокарт ошибаются в новых драйверах, которые негативно скажутся на производительности игр.
Если вы внезапно увидите уменьшение частоты кадров или ошибок в текстурах, попробуйте полностью удалить графический драйвер, загрузив более старую версию и используя ее вместо этого. Оба Nvidia и AMD предлагают архивные версии своих пакетов драйверов.
Платные варианты
Самый простой способ увеличить производительность графики — купить новую графическую карту и установить ее. (Это справедливо для настольных ПК, конечно же — даже на ноутбуках с дискретными видеокартами, карты обычно припаиваются к материнской плате и не могут быть удалены.)
Хорошая новость заключается в том, что в наши дни существует невероятный ассортимент карт. Даже самые недорогие карты, такие как Nvidia GTX 750 Ti или AMD Radeon R7 260X, оба ниже отметки в 150 долларов США, могут достигать 60 кадров в секунду в большинстве современных игр с разрешением 1080p с некоторыми из настроек, упомянутых выше.
Если вы захотите потратить больше денег (и вы уже купили более дорогую графическую карту), ваши последующие улучшения должны быть процессором и оперативной памятью вашего компьютера в этом порядке. (Процессоры для ноутбуков не могут быть заменены, но в большинстве из них по крайней мере один слот для DIMM для оперативной памяти).
Более быстрый процессор увеличит частоту кадров, но не настолько большую, как улучшенная видеокарта, и больше ОЗУ позволит вашему компьютеру управлять вашей операционной системой и приложений более эффективно.
Более резкие обновления доступны для улучшения графики и производительности, таких как двойные графические карты, связанные с конфигурациями SLI или Crossfire, или разработки систем охлаждения процессора и графического процессора для разгона. Но это слишком много.
Вышеуказанные параметры должны обеспечить более чем достаточный прирост скорости, чтобы получить до 60 кадров в секунду, если вы играете на скорости 1080p.