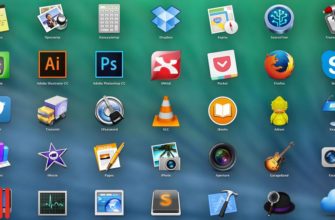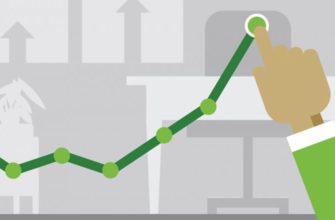В этой статье, мы поговорим о том, как установить SSD на ноутбук.
Ноутбуки сложно обновить значимым образом. Процессоры, материнская плата и видеокарта обычно не могут быть заменены. Даже если это возможно, стоимость и трудность замены являются экстремальными.
Это оставляет только один выбор для владельцев ноутбуков, которые хотят повысить производительность: твердотельный накопитель. В то время как SSD не изменяет скорость работы программного обеспечения, он может повысить скорость загрузки, и это делает ПК намного быстрее.
Еще лучше, твердотельный накопитель установить не сложно. Большинство ноутбуков можно обновить на кухонном столе с помощью отвертки. У вас уже подготовлены эти вещи? Хорошо. Давайте начнем.
Выберите правильный твердотельный накопитель
Поскольку это не руководство по покупке, мы не собираемся сидеть здесь, рекомендуя конкретные SSD. Вы можете найти более подробную информацию о покупке в интернет магазине.
Тем не менее, вам нужно убедиться, что вы возьмете диск, который подходит вашему ноутбуку. Существует два распространенных формата: 2,5 дюйма и 1,8 дюйма.
Из этой пары 2,5-дюймовый диск является самым популярным. Меньшие 1,8-дюймовые диски можно найти в некоторых новых ноутбуках, которые предлагают SSD в качестве стандартного оборудования. Но это руководство по обновлению, так что, по-видимому, это не то, что у вас есть. Вам понадобится 2,5-дюймовый диск.
Некоторые Ultrabooks имеют очень тонкие отсеки для дисководов, которые не подходят для стандартных приводов. Вместо этого вам понадобится диск с толщиной всего 7 миллиметров или меньше. Будьте готовы к поиску тонких дисков, потому что розничные торговцы плохо работают над их рекламой. Возможно, вам придется позвонить продавцу или найти спецификации на веб-сайтах производителей.
Большинство других ноутбуков не будут иметь проблем со стандартным 2,5-дюймовым диском.
Подготовьтесь к установке
Существует два способа обработки данных на вашем существующем жестком диске. Во-первых, вы можете создавать резервные копии важных файлов и начинать с новой установки операционной системы (убедитесь, что у вас установлен установочный диск!). Это простой подход, но это может потребовать много времени.
Другой вариант — клонировать ваш диск. Это переносит все данные на вашем существующем диске на новый. Это быстро, но требует больше технических знаний, и оно будет работать только в том случае, если новый диск имеет равную или большую емкость, чем старый.
Для клонирования вам понадобится адаптер SATA для USB. Подключите новый твердотельный накопитель к адаптеру SATA / USB, затем подключите адаптер к порту USB на вашем ноутбуке. Ваш ноутбук должен обнаружить ваш новый SSD в качестве внешнего жесткого диска.
Клонирование не так просто, как перетаскивание. Все, включая части диска, которые позволяют Windows использовать его в качестве загрузочного устройства, необходимо скопировать. Все большее число производителей SSD объединяет программное обеспечение с их устройствами, но, если вы останетесь сами по себе, ознакомьтесь с Norton Ghost, Arconis True Image и Paragon Drive Copy. Не хотите платить? Попробуйте ShadowCopy, XXClone или MiniTool. Просто помните, что у бесплатного программного обеспечения отсутствует линия поддержки клиентов, если вы запутались в отношении программного обеспечения или как он работает.
Даже если вы клонируете свой диск, все равно сохраняйте важные данные. Клонирование не на 100 процентов надежнее.
Как установить SSD на ноутбук
В принципе, установить SSD на ноутбук довольно просто. Но, перед установкой, лучше подготовиться, как следует.
Найдите ровную поверхность с хорошим освещением, над которым вы можете работать. Переведите ноутбук в обратном порядке, отключив питание и вытащив аккумулятор (если это возможно). Вы должны увидеть пластиковую вырезную панель внизу, которая покрыта несколькими винтами. Некоторые ноутбуки будут иметь две панели, и в этом случае вы должны удалить символ, отмеченный символом жесткого диска, гравировку, которая выглядит как три штабелированных диска.
У нескольких ноутбуков нет выреза. Это означает, что вам придется снять весь снизу, что связано с гораздо большим количеством винтов. Убедитесь, что вы отслеживаете их. Сумка Ziploc работает лучше всего, потому что она держит винты в безопасности и не может быть опрокинута.
Как только вы удалите винты, выньте вырезную панель острым предметом. Ты за рулем без весла, если эта панель сломается, так что, пожалуйста, не Халк на ней, просто осторожно поднимите ее. Если один раздел кажется упрямым, попробуйте развязать другое.
При выключенной панели жесткий диск будет выставлен. В современном ноутбуке привод обычно покрывается металлическим кронштейном или металлической оболочкой с прикрепленной к ней вкладкой. Аккуратно вытащите язычок и снимите его. Некоторые ноутбуки будут иметь свободный разъем, и в этом случае кабель и разъем SATA начнут работать с приводом. Отсоедините его.

Если ваш ноутбук использует кронштейн, вы заметите, что привод закреплен на кронштейне винтами (обычно четыре). Удалите их, чтобы отсоединить диск, затем поместите новый SSD в кронштейн и используйте те же самые винты, которые вы удалили, чтобы закрепить его. Если ваш ноутбук не использует кронштейн, просто отбросьте любую обертку, используемую предыдущим диском.
Теперь верните диск обратно в отсек и вставьте его в разъем SATA, используемый старым приводом. Помните, что разъемы SATA имеют L-образный рисунок, что делает невозможным неправильную установку. Если вы правильно устанавливаете новый диск, вам не нужно использовать большую силу.
Вот и все. Замените панель, замените винты, и все готово.
Выводы
Надеемся, что Вы поняли, как установить SSD на ноутбук. Если у Вас остались дополнительные вопросы — задавайте их в комментариях.