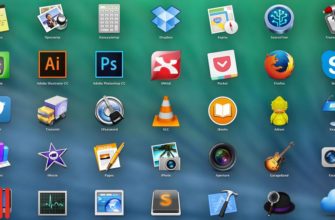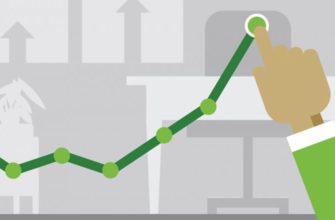В Интернете ваш IP-адрес похож на ваш почтовый адрес в реальной жизни. Он однозначно определяет, где вы находитесь, чтобы информация могла быть отправлена вам. Однако, в отличие от вашего почтового адреса, ваш IP-адрес может измениться в определенных ситуациях. Если вы хотите изменить IP-адрес компьютера, следуйте инструкциям на этой странице.
- Как изменить IP-адрес компьютера в локальной сети и в интернете: что нужно знать?
- Знайте разницу между статическим IP-адресом и динамическим IP-адресом.
- Изменение IP-адреса в Интернете
- Как настроить параметры моего домашнего маршрутизатора?
- Изменение IP-адреса вашей домашней сети
- Windows Vista и более поздние версии
- Как изменить IP-адрес для Пользователей Linux
Как изменить IP-адрес компьютера в локальной сети и в интернете: что нужно знать?
Прежде чем читать какой-либо из приведенных ниже вариантов, вам необходимо знать некоторые сетевые основы.
Кстати, ранее мы говорили о том, как узнать свой пароль от Wi-Fi. Очень полезная информация для многих пользователей. Перейти к статье можно по ссылке.
Знайте разницу между статическим IP-адресом и динамическим IP-адресом.
Когда в Интернете, ваш провайдер интернет-услуг (ISP) назначает вам и предоставляет сетевой адрес, просматриваемый в Интернете, в локальной сети (LAN) или глобальной сети (WAN) домашний или корпоративный маршрутизатор назначает IP-адреса.
Если вы планируете назначать или использовать статический IP-адрес, вы должны знать, как обрабатываются диапазоны IP-адресов и быть знакомыми с сетевой маской.
Изменение IP-адреса в Интернете
Пользователи модема
При подключении к Интернету через модем удаленного доступа ваш Интернет-провайдер будет назначать вашему компьютеру другой IP-адрес при каждом подключении. Если вы хотите изменить свой IP-адрес, попробуйте отключить модем и снова подключиться. Если вам присвоен один и тот же адрес, отключите его в течение нескольких минут, а затем повторно подключите.
Широкополосные пользователи
Поставщики широкополосного доступа назначат ваш компьютер или домашнюю сеть статическим IP-адресом. Если вы подключены к широкополосной сети и вам нужно изменить свой IP-адрес, попробуйте выполнить следующие шаги.
- Отключите питание широкополосного модема
Получение нового IP-адреса может быть таким же простым, как отключение питания вашего широкополосного модема. Отключите питание от модема и оставьте его отключенным в течение нескольких минут. Если к модему подключен сетевой маршрутизатор, мы также предлагаем отключить питание маршрутизатора.
- Отпустите IP-адрес, назначенный маршрутизатору
Если отсоединение питания от модема и маршрутизатора не работает, оно может быть сохранено в конфигурации вашего маршрутизатора. Попробуйте освободить и обновить IP-адрес Интернета для маршрутизатора. Шаги по тому, как это сделать, могут различаться в зависимости от маршрутизатора. Однако часто это делается через статус или настройку в настройке маршрутизатора.
- Все готово.
Совет. IP-адрес Интернета не является адресом 192.168.xxx.xxx или 10.0.xxxx.xxx.
Как настроить параметры моего домашнего маршрутизатора?
- Оставьте его отключенным в течение ночи
Если вышеуказанные два предложения не работают, отключите питание модема и маршрутизатора (если применимо) и оставьте их отключенными в течение ночи или в течение как можно дольше.
- Свяжитесь с интернет-провайдером
Если ни одно из приведенных выше предложений не поможет вам изменить свой IP-адрес, возможно, ваш интернет-провайдер запрещает назначать новый IP-адрес, если он не будет оставлен в течение нескольких дней. В этой ситуации обычно проще связаться с интернет-провайдером, чтобы изменить IP-адрес.
Изменение IP-адреса вашей домашней сети
Чтобы изменить или указать IP-адрес вашего компьютера, как он отображается в локальной сети (LAN), выполните следующие действия. Имейте в виду, что, если вы подключаетесь к Интернету с широкополосным подключением, настройка параметров сети может вызвать проблемы с вашим широкополосным подключением. Наконец, если ваша домашняя сеть настроена через сетевой маршрутизатор, этот маршрутизатор может назначать динамические IP-адреса вашего компьютера, а указание статического IP-адреса может вызвать проблемы.
Windows Vista и более поздние версии
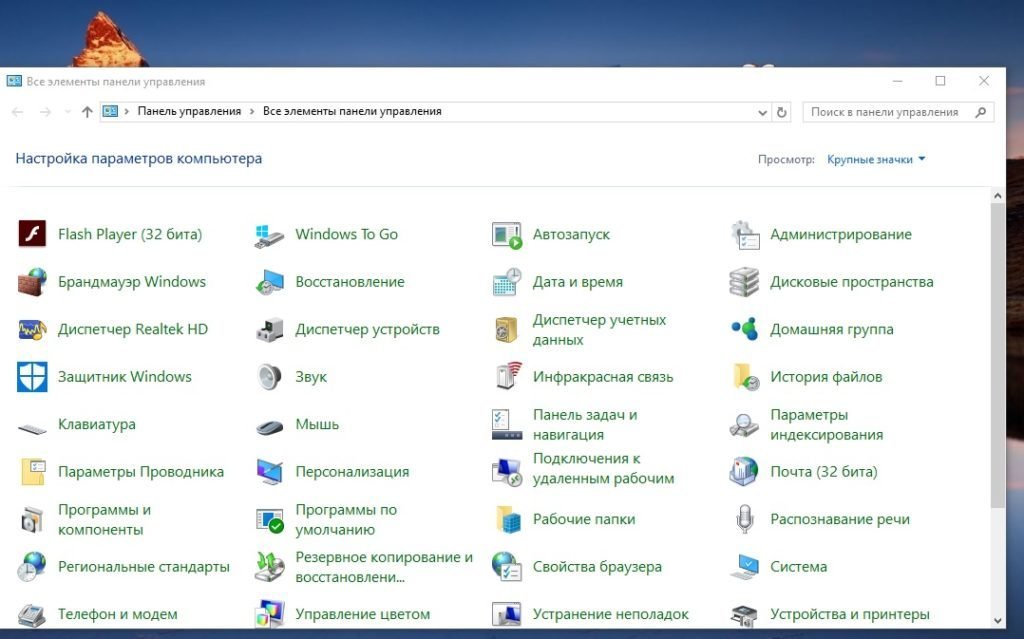
Откройте панель управления.
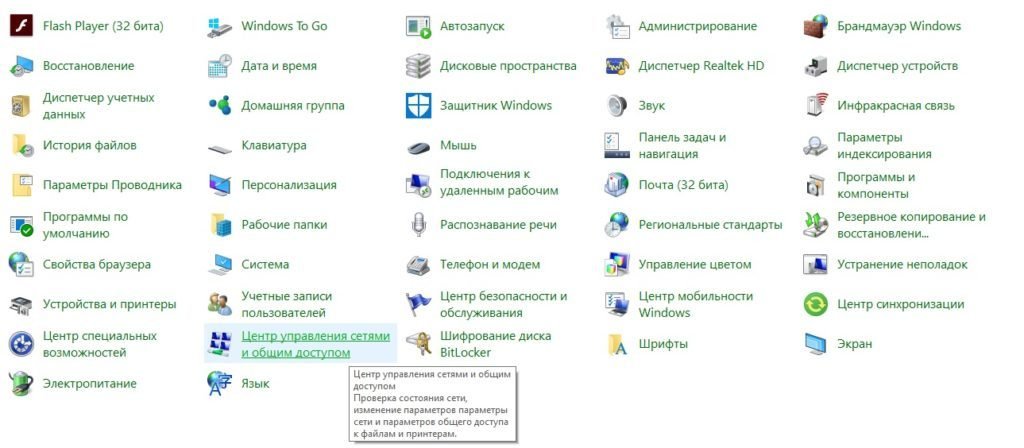
Нажмите значок «Сеть и общий доступ».
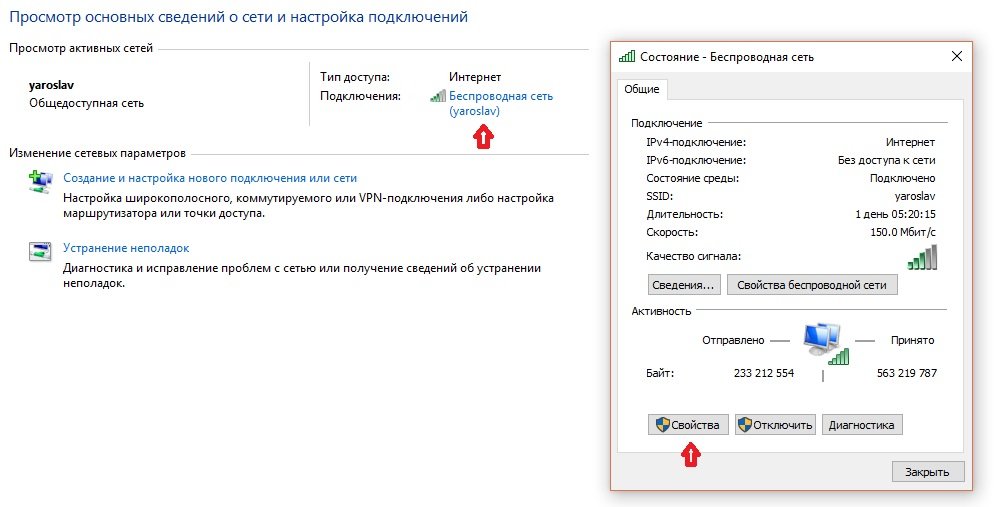
В разделе «Центр управления сетями и общим доступом» щелкните ссылку «Подключение по локальной сети» или «Ethernet».
В окне «Подключение по локальной сети» или «Состояние Ethernet» нажмите кнопку «Свойства».
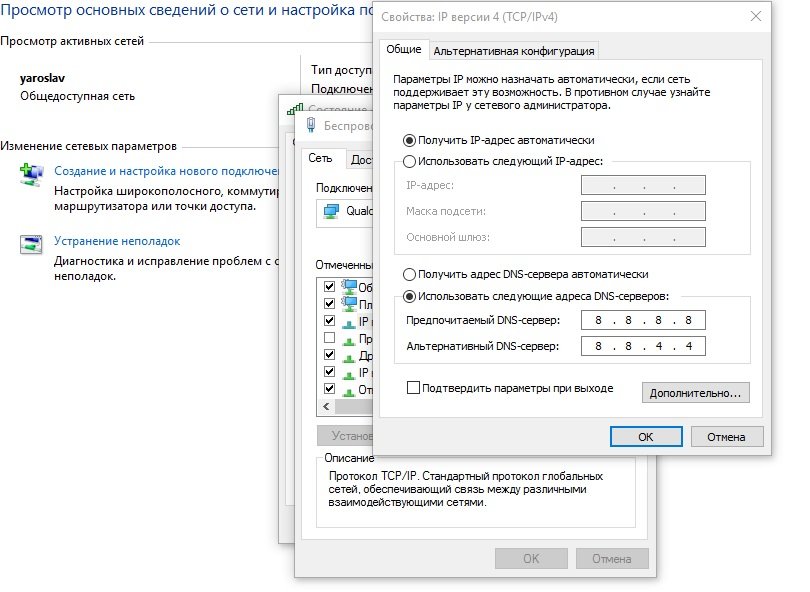
В окне «Свойства» выберите подключение к Интернет-протоколу версии 6 (TCP / IPv6) или «Протокол Интернета версии 4 (TCP / IPv4)» и нажмите кнопку «Свойства». Выбранное соединение зависит от типа используемого интернет-протокола для вашего интернет-соединения или сетевого подключения.
В окне свойств протокола Интернета выберите опцию «использовать следующий IP-адрес», если он еще не выбран. Укажите новый IP-адрес, который вы хотите использовать. Вам также необходимо указать маску подсети и шлюз по умолчанию. Если говорить о том, как изменить IP-адрес компьютера то, здесь есть довольно много вариантов, но мы выбрали самый оптимальный и быстрый способ.
Как изменить IP-адрес для Пользователей Linux
Ниже приведена информация о том, как указать и настроить параметры сети в командной строке. Для изменения настроек сети потребуется доступ root.
- Войдите в рабочее окружение.
- Перейдите в каталог / etc / sysconfig / network.
- Отредактируйте файл интерфейсов и настройте параметры сети в этом файле.
Может кто-нибудь изменил свой IP-адрес другим способом? Расскажите нам об этом в форме комментариев на сайте.
Надеемся, вы узнали нужную информацию о том, как изменить IP-адрес компьютера в локальной сети и в интернете?
Тот, кто находится вне вашей домашней сети и не имеет доступа к вашему сетевому маршрутизатору, не может изменить ваш IP-адрес. Не беспокойтесь о безопасности вашего компьютера, если ваш IP-адрес изменился. Скорее всего, это нормальное поведение, чем атака.
Если у вас есть какие-то вопросы по теме «Как изменить IP-адрес компьютера в локальной сети и в интернете» — пишите нам об этом в специальную форму нас сайте.