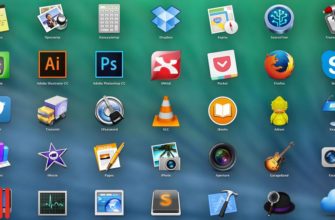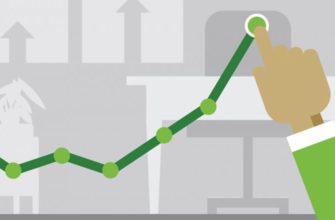Скриншоты, также называемые снимками экрана — это только то, часть изображения того, что вы видите на своем мониторе. Они могут быть изображениями одной программы, всего экрана или даже нескольких экранов, если у вас есть установка с двумя мониторами.
В этой статье мы поговорим о том, как сделать скриншот экрана на компьютере с Windows 10 и более ранних версиях системы.
Как сделать скриншот экрана на компьютере
Выполнение скриншота в Windows выполняется точно так же, независимо от того, какую версию Windows вы используете, и это очень, очень легко. Просто нажмите кнопку PrtScn на клавиатуре.
Примечание. Кнопка экрана печати может быть названа Печать Scrn, Prnt Scrn, Prt Scrn, Prt Scr, Prt Sc или Pr Sc на клавиатуре.
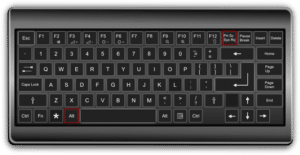
Существует несколько способов использования кнопки экрана печати:
- PrtScn: нажатие кнопки позволяет сохранить снимок экрана всего экрана.
- Если у вас несколько мониторов, соединенных друг с другом, одно нажатие кнопки экрана печати сохраняет скриншот всех экранов в одном изображении.
- Alt + PrtScn: Нажмите на эти кнопки одновременно, чтобы сделать снимок экрана одного окна, на котором вы сосредоточены. Выберите окно один раз, чтобы убедиться, что оно находится в фокусе, а затем нажмите эти клавиши.
- Win + PrtScn: с помощью клавиши Windows с кнопкой экрана печати (в Windows 8 и новее) снимок всего экрана, а затем сохраните его в папке по умолчанию в папке подкачки «Скриншоты» (например, C: \ Users \ [ пользователь] \ Pictures \ Скриншоты).
Примечание. За исключением последней функции экрана печати, описанной выше, Windows не сообщает вам, когда была нажата кнопка экрана печати. Скорее, он сохраняет изображение в буфер обмена, чтобы вы могли вставить его в другое место, что объясняется в следующем разделе ниже.
Загрузите программу для экрана печати
Кстати, ранее мы говорили о том, какой ноутбук себе выбрать в 2017 году.
В то время как Windows отлично подходит для основных возможностей скриншотов, есть бесплатные и платные сторонние приложения, которые вы можете установить для более продвинутых функций, таких как тонкая настройка скриншота по пикселям, аннотирование его перед сохранением и удобство сохранения в предопределенном месте.
Одним из примеров бесплатного инструмента для экрана печати, который является более продвинутым, чем Windows, называется PrtScr. WinSnap очень приятный, но у него есть профессиональная версия, поэтому в бесплатной версии не хватает некоторых из этих более продвинутых функций.
Как вставить или сохранить снимок экрана
Самый простой способ сохранить скриншот — сначала вставить его в приложение Microsoft Paint. Это просто сделать в Paint, потому что вам не нужно его загружать — оно включено в Windows по умолчанию.
У вас есть другие варианты, например, вставить его в Microsoft Word, Photoshop или любую другую программу, которая поддерживает изображения, но для простоты мы будем использовать Paint.
Вставить скриншот
Самый быстрый способ открыть Paint во всех версиях Windows — через диалоговое окно «Выполнить». Для этого используйте комбинацию клавиш Win + R, чтобы открыть это окно. Оттуда введите команду mspaint.
- Открыв Microsoft Paint и снимок экрана, сохраненный в буфер обмена, просто используйте Ctrl + V, чтобы вставить его в Paint.
- Или, найдите кнопку Вставить, чтобы сделать то же самое.
- Сохранить скриншот
- Вы можете сохранить скриншот с помощью Ctrl + S или File> Save as.
На этом этапе вы можете заметить, что сохраненное изображение выглядит немного выключенным. Если изображение не занимает весь холст в Paint, он оставит вокруг него пустое пространство.
Единственный способ исправить это в Paint — перетащить нижний правый угол холста в верхнюю левую часть экрана, пока не дойдете до углов скриншота. Это устранит пробел, а затем вы сможете сохранить его, как обычное изображение.
Как сделать скриншот экрана на компьютере с помощью ONEDRIVE в Windows 10
Если вы используете Windows 10, у вас есть еще один вариант для взятия и хранения скриншотов: OneDrive. Служба хранения облачных файлов Microsoft, после ее открытия, спросит вас, хотите ли вы автоматически сохранять скриншоты в облаке каждый раз, когда вы нажимаете клавишу «Печать экрана». Оттуда вы можете легко получить доступ к снимкам экрана, скопировав ссылку. Вот как это работает.

Шаг 1: Откройте OneDrive. Если вы еще этого не сделали, запустите OneDrive на компьютере под управлением Windows 10. Вы можете найти это бесплатное приложение, которое поставляется с Windows 10, в меню «Пуск» в разделе «Все приложения» или путем поиска в Cortana. Если вы уже настроили One Drive, папка должна открыться в проводнике Windows. Если нет, вам будет предложено войти в систему со своей учетной записью Microsoft — просто следуйте инструкциям на экране. Поздравляем, теперь у вас работает OneDrive на вашем компьютере под управлением Windows 10.
Шаг 2: Нажмите клавишу экрана печати. Нажмите клавишу «Печать экрана», как описано в верхней части этой статьи, и вы должны увидеть приглашение OneDrive о том, хотите ли вы сохранить скриншоты в OneDrive. Идем дальше и подтверждаем, и с этого момента PNG вашего снимка экрана будет сохранен в OneDrive каждый раз, когда вы нажимаете Print Screen. Это также работает для экрана Alt + Print, который снимает скриншот активного окна, а не всего рабочего стола. Если вы сделаете снимок экрана, ваш компьютер не произведет никаких звуков и других признаков, но фотографии будут автоматически сохранены в OneNote.
Если при нажатии экрана печати не появляется сообщение, вы можете включить эту функцию вручную. Щелкните правой кнопкой мыши значок OneDrive на панели задач, который находится слева от часов на панели задач. Вам может понадобиться щелкнуть значок стрелки, чтобы найти этот значок. Когда вы найдете значок облака, щелкните его правой кнопкой мыши и выберите «Настройки». Затем перейдите на вкладку «Автосохранение» и убедитесь, что включено автоматическое сохранение снимков экрана, которые я захватил в OneDrive, (как показано выше).
Шаг 3: Поиск и обмен файлами — Запустите OneDrive в меню «Пуск» и откройте папку «Изображения». Внутри вы найдете папку «Скриншоты», которая будет содержать все скриншоты, которые вы ранее делали. Вы можете захватить эти файлы и перенести их в любую понравившуюся вам папку или отредактировать их с помощью своего редактора изображений. Вы также можете поделиться им с друзьями, скопировав соответствующую ссылку — просто щелкните файл правой кнопкой мыши и выберите «Поделиться ссылкой OneDrive». URL-адрес для совместного использования скриншота с другом будет автоматически скопирован в буфер обмена, который затем можно вставить в любое сообщение электронной почты или чата.
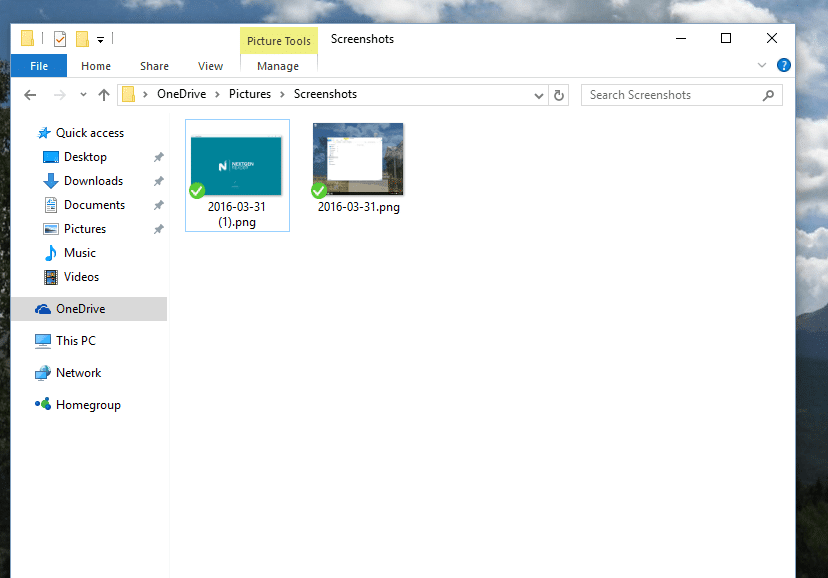
Как сделать скриншот экрана на компьютере: Использование «Ножниц»

SnippingTool или «Ножницы» это Встроенная утилита для захвата экрана в Windows работает достаточно хорошо, но она не самая надежная или универсальная, когда дело доходит до сохранения моментального снимка вашего экрана — и это спасатель для некоторых пользователей ноутбуков, у которых нет клавиш для экрана печати.
Ножницы — это еще одна встроенная утилита Windows, которая позволяет пользователям лучше определять и захватывать часть своего рабочего стола в виде скриншота без использования сочетания клавиш. Помимо снятия скриншотов всего экрана и активного окна, инструмент позволяет создавать контуры свободной формы и прямоугольные скриншоты для более настраиваемого выбора, а также встроенные функции аннотации и совместного использования.
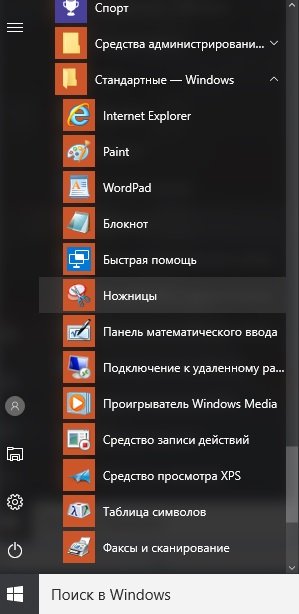
Шаг 1. Откройте инструмент «Ножницы». Нажмите «Пуск», перейдите в папку «Стандартные — Windows» или папку «Стандартные», если используете Windows 7, и выберите «Инструмент Ножницы» из списка собственного программного обеспечения Microsoft. На иконе изображены две синие ножницы с двумя белыми овалами внизу. Кроме того, вы можете выполнить поиск и откройте программу из панели поиска Windows. Если вы используете Windows 8, щелкните стрелку вниз в левом нижнем углу, нажмите Ctrl + Tab или проведите вниз от центра дисплея, чтобы открыть вид приложений. Оттуда выберите инструмент Snipping Tool.
Шаг 2. Выберите тип снимок или обрезать. После открытия нажмите стрелку вниз справа от New в верхнем левом углу окна программы и выберите нужный тип отключения из списка раскрывающихся меню. Фрагмент свободной формы позволяет вам рисовать нерегулярные фигуры, прямоугольные прямоугольники с отступом определенного размера, окно snip захватывает активное окно, а полноэкранный режим захватывает весь экран. Кроме того, пользователи могут определить небольшую задержку, если вам нужно получить скриншоты системных или контекстных меню, которые исчезают при выборе инструмента «Ножницы».
Шаг 3: Определите выбор — используйте мышь или трекпад, чтобы вручную определить ваш выбор захвата экрана. Очевидно, что полноэкранный снип и оконный снип не дают тонны свободы с точки зрения универсальности и выбора, но последний по-прежнему потребует от вас выбрать соответствующее окно перед продолжением. Надеемся вы поняли, как сделать скриншот экрана на компьютере.
Также, обязательно расскажите какой по-вашему мнению способ лучший, и какой используете вы зачастую у себя на устройстве?
Кстати, рекомендуем ознакомиться с сайтом domru спонсора.
Если у вас остались какие-то вопросы по теме «Как сделать скриншот экрана на компьютере» то, пишите их в форму комментариев.