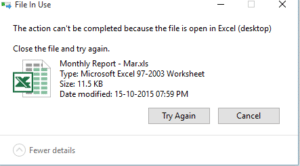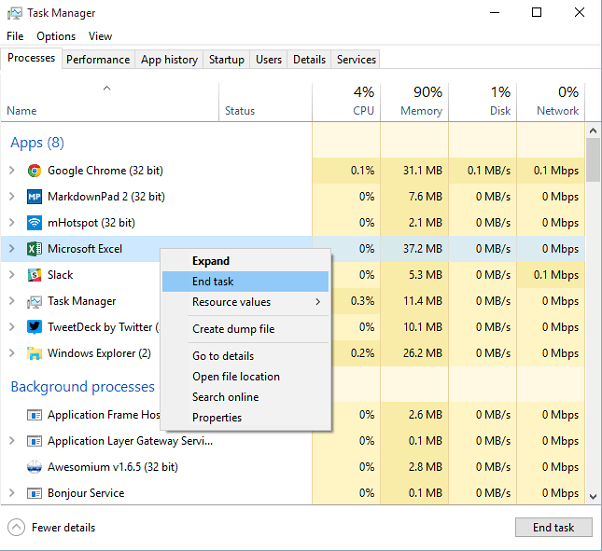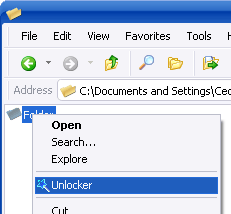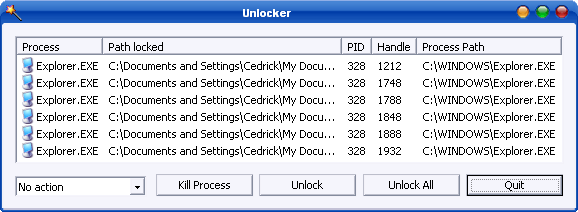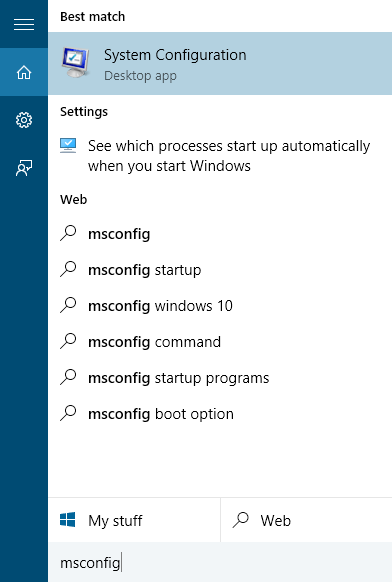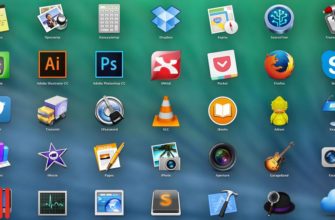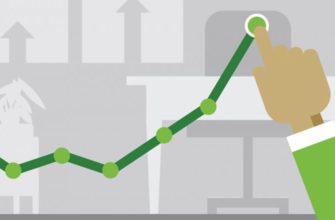Кажется, что Windows не может избавиться от своего наследия. После эволюции до точки, которая выглядит очень современной и ничего подобного к комической Windows XP, но есть множество общих ошибок между этими системами, есть еще некоторые вещи, которые не оставят Windows 10 в одиночку. Некоторые файлы являются только частью тех удобств. В этой статье мы расскажем вам о том, как удалить папку или файл, которая не удаляется.
Я уже видел несколько пользователей, сталкивающихся с проблемами при удалении нежелательных файлов в своих системах. Файлы, которые настаивают на том, что они «используются», когда в системе пользователей ничего не открыто. Как же тогда вы можете избавиться от таких файлов?
Как удалить папку или файл, которая не удаляется
Давайте разберем основные способы того, как это можно сделать в операционной системе Windows 10.
Кстати, мы уже рассказывали о том, что делать если глючит клавиатура.
1. Попробуйте закрыть задачу
Я почему-то говорил о наследии Windows. Конечно, у него есть свои минусы, но у него тоже есть плюсы. И одна замечательная вещь, которая мне всегда нравилась в Windows — это отличный диспетчер задач. Это не только дает вам представление о запуске приложений и сервисов в любое время на вашем компьютере, вы также можете использовать его для уничтожения служб, которые могут остановить вас от удаления определенных файлов.
Так, например, если вы сами можете распознать тип файла (скажем, Excel), затем выполните поиск службы в окне диспетчера задач и щелкните его правой кнопкой мыши. Затем нажмите «Завершить задачу». Не волнуйтесь здесь, если это системная задача, вы все равно не сможете ее убить. Даже если у вас есть доступ администратора.
2. Использование стороннего инструмента
Существует определенное стороннее решение, которое может помочь избавиться от файлов и даже папок, которые Windows не позволит вам удалить. Он называется Unlocker, и как только вы его загрузили и установили, все, что вам нужно сделать, это щелкнуть правой кнопкой мыши по файлам или папкам, а затем выбрать Unlocker.
Здесь вы можете получить список процессов, связанных с определенным файлом или папкой. Нажмите «Разблокировать все», и это освободит файл / папку, которую нужно удалить. Если это не сработает, попробуйте Kill Process.
3. Запуск в Безопасной загрузке, если все остальное не работает
Если ничего не получится, тогда Safe Boot станет последним спасителем. Сделайте этот шаг, только если вы пробовали все остальное и файл просто не удаляется. Есть много способов войти в безопасный режим, но тот, который мне больше всего нравится, самый простой: если, набрать слово msconfig в окне поиска Windows 10, а затем перейдите на вкладку «Загрузка» окна, которое появляется.
Здесь выберите параметр «Безопасная загрузка», и после нажатия кнопки «Применить» вам будет предложено перезагрузить систему.
Теперь при перезагрузке система автоматически приведет вас в безопасный режим, где вы можете удалить файл. Чтобы вернуться в обычный режим, вернитесь в окно MSCONFIG и снимите флажок «Безопасная загрузка из меню загрузки», и ПК перезагрузится до нормального состояния.
Есть другие альтернативы?
Это лучшие варианты для удаления файлов / папок, которые не будут удалятся без боя. Но, если у вас есть лучшие альтернативы, мы хотели бы услышать ответ. Присоединяйтесь к нам в форме комментариев на нашем сайте для обсуждения. Поделитесь с другими пользователями своим способом.
Если у вас остались какие-то вопросы по теме того, как удалить папку или файл, которая не удаляется — пишите нам об этом в форме комментариев.