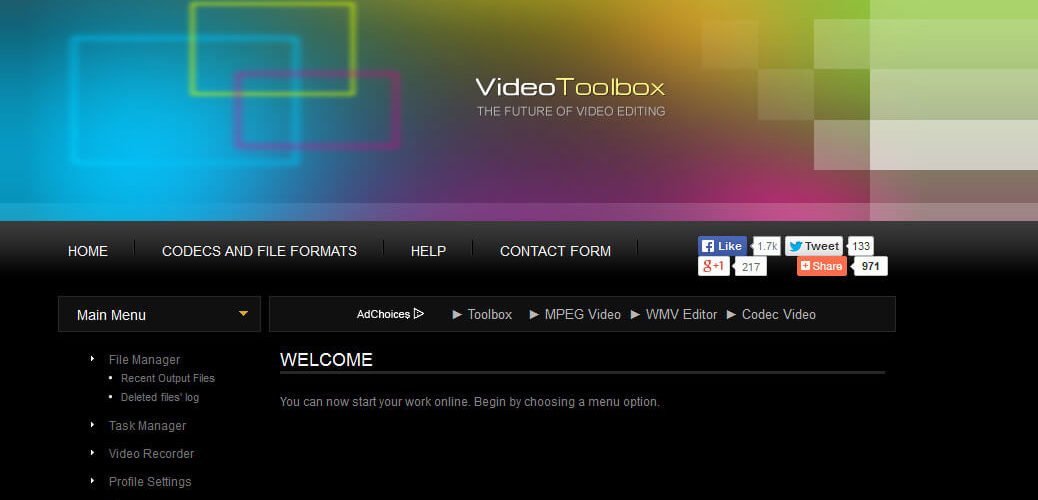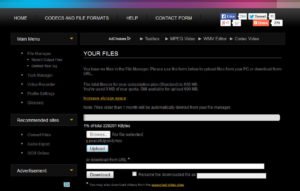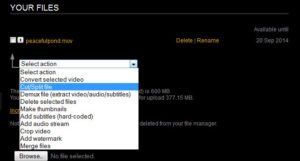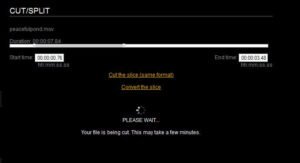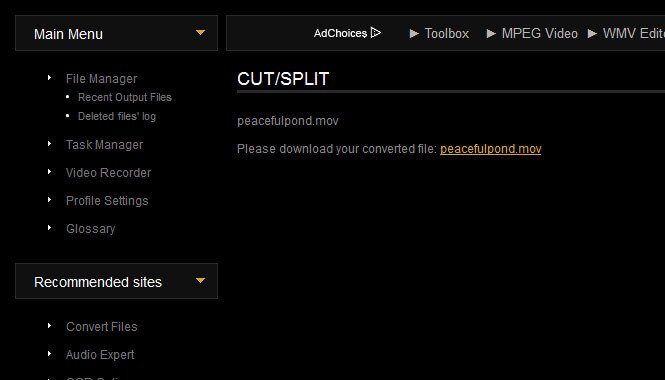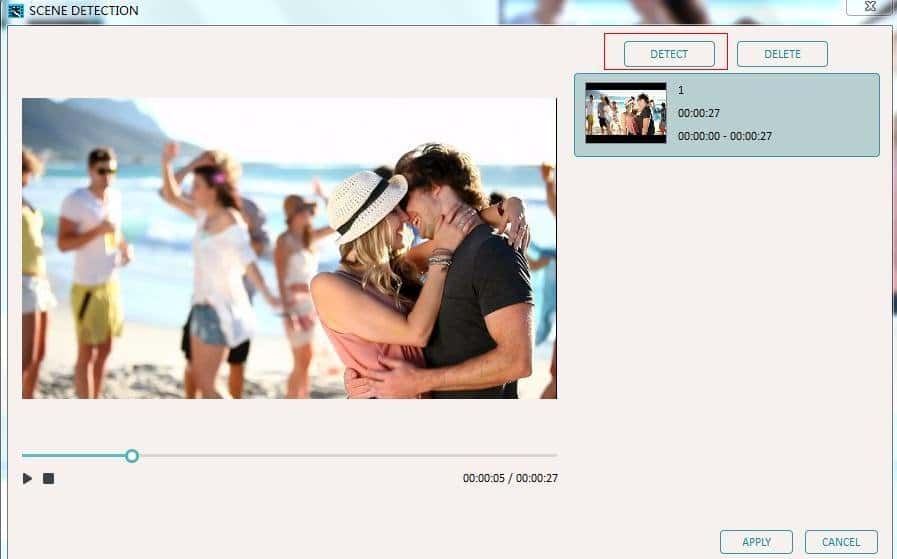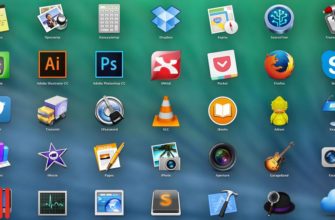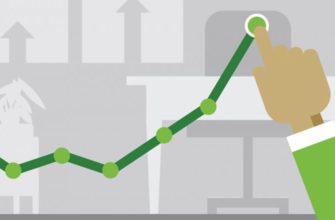Вам нужно вырезать несколько сцен из фильма, которыми вы хотели бы поделиться со своими друзьями и знакомыми, но у вас нет какого-либо программного обеспечения для видеоролика, установленного на вашем компьютере?
- Как онлайн обрезать видео
- Как онлайн обрезать видео: 5 лучших вариантов
- Online Video Cutter
- Video Toolbox
- Редактор видео FileLab
- Mixmoov
- Как отредактировать видео онлайн с помощью панели инструментов видео
- Создание учетной записи и входа в систему
- Загрузите файл фильма (размером до 600 МБ)
- Выберите действие
- Сделайте свой выбор
- Полный файл вырезания и загрузки
- Повторить и загрузить
- Как разрезать видео с Wondershare Filmora
- Импорт видео в фильм
- Использовать автоматическое определение сцены
- Перетащите видеоролики на временную шкалу
- Переместите Playhead и отрежьте вручную
Как онлайн обрезать видео
Ну, зачем устанавливать какое-либо программное обеспечение и заполнять дополнительные ГБ, когда все это можно сделать с помощью онлайн-видеорезов?
В пятерку лучших бесплатных онлайн-видеоредакторов мы рекомендовали здесь редактор YouTube, Online Video Cutter, Video Toolbox, VideoLab Editor и Mixmoov.
Продолжайте читать, чтобы получить более подробную информацию об этих редакторах видео, о том, как онлайн обрезать видео и у себя на ноутбуке.
Рекомендуем: Видео редактор Wondershare Filmora
Кстати, ранее мы уже писали о том, как сделать скриншот в Windows.
Хотя загрузка вашего видео на веб-сайт занимает много времени, если ваша сеть не так хороша. Это может свести вас с ума, когда ваше видео имеет большой размер. Мы очень рекомендуем вам сократить свое большое видео с помощью инструмента Instant Cutter Tool в Wondershare Filmora. Инструмент Instant Cutter Tool позволяет загружать 8 ГБ видео в течение 2 минут. Более того, нет потерь качества при обрезке с помощью этой программы, поскольку перекодировки не требуется.
Примечание. В настоящее время инструмент Instant Cutter Tool поддерживает только видеофайлы в формате H.264 MP4 / MOV или H.264 MTS / M2TS, который обычно используется в экшен-камерах.
Если ваше видео не поддерживается инструментом Instant Cutter Tool, вы все равно можете порезать видео в полнофункциональном режиме в Filmora.
Вырезать в Instant Cutter Tool очень просто:
- Перетащите видео на временную шкалу
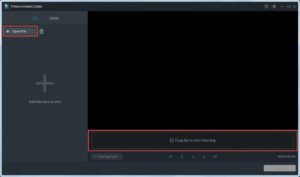
- Используйте ползунки обрезки, установите и установите точки или установите время начала и время окончания, чтобы вырезать видео.
- Поместите проигрыватель в точку, с которой вы хотите начать видео, и нажмите кнопку «Добавить сегмент», чтобы автоматически создать новый видеоклип.

Как онлайн обрезать видео: 5 лучших вариантов
1. Редактор видео YouTube
YouTube Video Editor — это бесплатный инструмент, который позволяет объединять клипы для создания нового видео, обрезать и вырезать видеоклипы до требуемой длины, добавлять музыку и эффекты в видео и делиться видео на YouTube одним щелчком мыши.
Посмотрите видео ниже, чтобы узнать, как редактировать видео с помощью видеоредактора YouTube.
Плюсы:
- Легко использовать.
- Основные параметры редактирования видео.
- Быстрая скорость обработки.
Минусы:
- Ограниченные видеоэффекты.
Online Video Cutter
Online Video Cutter может помочь вам легко отрезать видео и удалить ненужные части из них. Это приложение поддерживает практически все видеоформаты.
Чтобы вырезать видеофайл, просто посетите веб-сайт, импортируйте видеофайл, который хотите вырезать, или введите URL-адрес целевого видео, вырезайте видео и сохраните его.
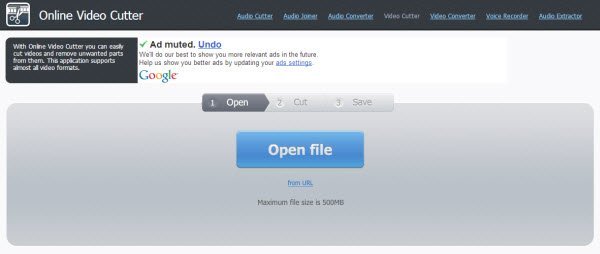
Мы были обязаны рассказать про этот сервис в нашем списке о том, как онлайн обрезать видео очень быстро.
Плюсы:
- Легкий, быстрый и простой в использовании.
Минусы:
- Занимает много времени, чтобы загрузить видео.
Video Toolbox
Video Toolbox — это простой и бесплатный онлайн-редактор видео, который обеспечивает как простой режим, так и расширенный режим.
С его помощью вы можете легко вырезать, обрезать, объединять, demux, субтитры жесткого кода и добавлять водяные знаки к своим видео.
Это приложение также поддерживает широкий выбор видеоформатов, включая 3GP, AMV, ASF, AVI, FLV, MKV, MOV, M4V, MP4, MPEG, MPG, RM, VOB, WMV и также может использоваться в качестве видео конвертера.
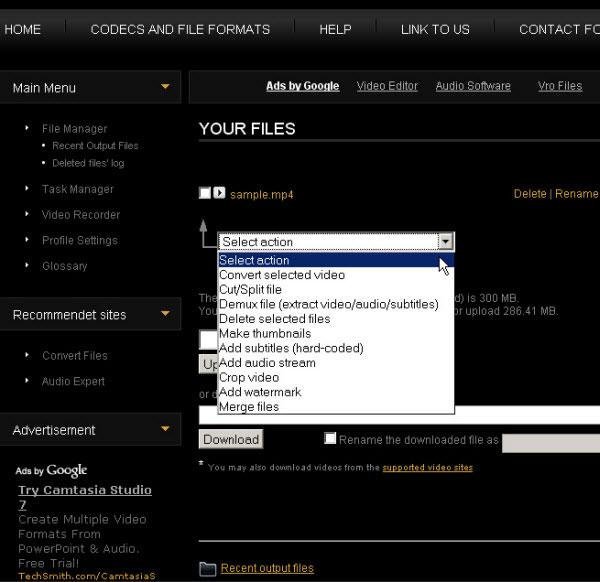
Плюсы:
- Помимо резания, он предлагает несколько других вариантов редактирования видео.
- Поддерживает основные видеоформаты.
Минусы:
- Ограничение размера файла (600 МБ).
Редактор видео FileLab
FileLab — это простой в использовании онлайн-редактор видео. Он предлагает удобный интерфейс, который позволяет вам обрезать, вырезать, разделять, объединять, вращать, смешивать видео, а также добавлять текст, музыку, переход и эффекты.
Он поддерживает различные видеоформаты, включая HD. Вы также можете экспортировать видео, которое будет воспроизводиться на Android, iPhone и iPad.
Чтобы запустить видеоредактор, вам нужно будет установить подключаемый модуль FileLab, который будет загружать 1 МБ.
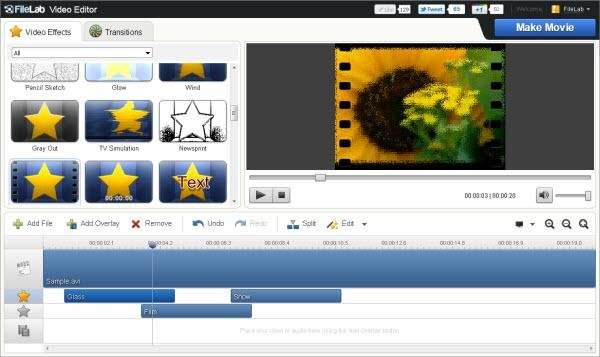
Плюсы:
- Поддержка множества видеоформатов;
- Простой в использовании интерфейс.
Минусы:
- Необходимо установить плагин для запуска инструмента.
Mixmoov
Mixmoov специализируется на онлайн-видеомонтаже. Он предоставляет белую отличную, настраиваемую, отмеченную наградами программу для онлайн-редактирования видео.
Вы можете импортировать практически любые мультимедийные файлы как из Интернета, так и из рабочего стола. Некоторые из основных функций и модулей включают в себя переходы, вырезание уровня кадра, эффекты, текст, шаблоны и т. д. Также интересный вариант, который можно отнести к нашему списку о том, как онлайн обрезать видео.
Плюсы:
- Простой и гладкий интерфейс;
- Возможность импорта клипов непосредственно с YouTube.
Минусы:
- Не просмотреть вашу работу на временной шкале.
Как отредактировать видео онлайн с помощью панели инструментов видео
Вырезание видео включает в себя выбор различных фрагментов из файла, который вы хотите сохранить, а затем объединение их в готовое видео, которое затем можно поделиться онлайн с друзьями, загрузив их на платформу для социальных сетей. Люди часто путаются и довольно обескуражены, когда сталкиваются с проблемой резки и редактирования видео;
Он часто считается очень сложным процессом, который требует передовых навыков. Однако благодаря удобному бесплатному онлайн-программному обеспечению для редактирования видео, таким как Video Toolbox, абсолютно любой может отрезать видео и создать профессиональный выходной файл — и все это можно сделать в Интернете очень быстро. Ниже вы найдете инструкции по использованию Video Toolbox для выполнения разрезов в вашем видеофайле.
Создание учетной записи и входа в систему
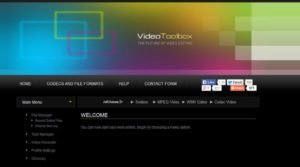
Чтобы воспользоваться бесплатным сервисом Video Toolbox, вам необходимо зарегистрироваться на своем сайте. Затем вы получите электронное письмо, чтобы подтвердить свою регистрацию, нажав на ссылку. После этого вы сможете получить доступ к инструментам для редактирования видеоматериалов Video Toolbox.
Загрузите файл фильма (размером до 600 МБ)
Это займет некоторое время в зависимости от размера файла. Убедитесь, что вы не закрываете окно браузера во время процесса загрузки, или вам, возможно, придется начинать заново.
Выберите действие
После завершения загрузки выберите опцию в раскрывающемся меню «Выбрать действие». Второй вариант — вырезать / разделить видеофайл, что мы и делаем здесь.
После этого можно будет использовать это же меню, чтобы выполнить другие действия над вашими видеофайлами.
Сделайте свой выбор
Выберите время начала и окончания для того, где вы хотите вырезать видео. Затем нажмите «Вырезать срез», чтобы оставить его в том же формате, или «Преобразовать срез», чтобы преобразовать его в другой формат файла (я выбрал отрезать срез).
Поскольку на временной шкале нет визуального предварительного просмотра, целесообразно записать до использования инструмента точно там, где в видео, которое вы хотите отрезать. Затем выберите соответствующий таймфрейм в инструменте Cut / Split.
Полный файл вырезания и загрузки
После того как новый файл разреза будет обработан, вы можете загрузить его на свой компьютер (убедитесь, что вы заметили, где вы его сохранили!).
Повторить и загрузить
Поскольку вы можете отрезать только одну часть видео за раз, вам просто нужно повторить действие cut / split, если вы хотите вырезать другие части видео.
Затем они загружаются в одну папку на вашем компьютере. Закончив резку основного файла, вернитесь в Диспетчер файлов Video Toolbox и выберите действие «Объединить файлы» в раскрывающемся меню. Затем вы можете скомпилировать видео в одном видео.
Надеемся вы поняли то, как онлайн обрезать видео с помощью специальных сервисов.
Как разрезать видео с Wondershare Filmora
Хотя удобно вырезать видео онлайн без загрузки программного обеспечения для видеоредактора, вы должны загрузить свое видео на чужой сервер.
Если то, что вы действительно хотите, больше, чем просто простой резак, скажем, не любое хардкорное редактирование, а сделать некоторые базовые изменения в ваших видеоматериалах, например, добавление озвучки, создание многоэкранных экранов или видеослоев и, возможно, добавить некоторые специальные эффекты, такие как Мозаика, сдвиг наклона и крупный план, чтобы добавить прикосновение к вашему видео?
Бесплатные онлайн-инструменты имеют слишком простые функции, которые помогут вам выполнить эту задачу. Вы, вероятно, захотите предоставить некоторые недорогие, простые в использовании и, тем не менее, мощные видеоредакторы.
Для этой цели рекомендуется Wondershare Filmora. Он поддерживает широкий спектр видеоформатов, включая MP4, FLV, MOV, AVI, WMV и многое другое. С его помощью вы можете вырезать видео в кусок всего за несколько кликов. Это также помогает вам добавлять переходы, вступление / кредиты и другие эффекты.
-
Импорт видео в фильм
Перетащите видео или импортируйте видео из меню «Файл» в медиабиблиотеку.
-
Использовать автоматическое определение сцены
Щелкните правой кнопкой мыши видео в медиатеке и выберите «Обнаружение сцены», чтобы разделить видео на разные части, а затемлегко получить желаемую часть.
-
Перетащите видеоролики на временную шкалу
Перетащите видео из альбома пользователя на видеодорожку на временной шкале и следуйте этим инструкциям для вырезания видеофайлов.
-
Переместите Playhead и отрежьте вручную
Переместите ползунок Playhead в положение, которое вы хотите отрезать видео. Если вы хотите удалить одну часть, просто разделите ее и удалите, нажав «Удалить» на панели инструментов или в правом меню.
Возможно у вас остались вопросы по теме «Как онлайн обрезать видео» — пишите нам про них в форме комментариев. Если у вас есть свои варианты того, как можно быстро обрезать видео в интернете, также сообщите нам об этом.