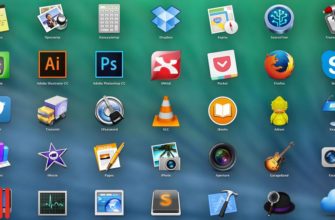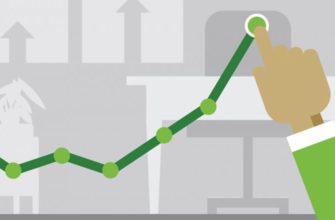Если вы продвинутый пользователь, скорее всего у вас на компьютере много фильмов и музыки. Вы можете сидеть перед ноутбуком, наслаждаясь своей медиа-коллекцией во время просмотра веб-страниц и общения с друзьями.
Он хорошо работает, но просмотр медиа-файлов на экране 15-дюймового ноутбука с оловянными встроенными динамиками кажется глупым, когда намного больший HDTV находится всего в нескольких метрах.
Не было бы замечательно, если бы вы могли транслировать то, что находится на вашем ноутбуке, на ваш HDTV, и относиться к нему, как к другому монитору?
И не будет доступ к вашей коллекции фильмов и музыки через HDTV просто удивительным? Ну, вы можете сделать обе эти вещи, относительно легко, разными способами.
Кстати, ранее мы писали про лучшие DNS сервера. Возможно вам будет интересно, почитать статью и на эту тему.
Существует множество вариантов отображения картинки с вашего ноутбука на вашем телевизоре высокой четкости. Многие из них — отличные способы просмотра фильмов, прослушивания музыки и обмена веб-страницами.
Однако только проводное соединение подходит для игры в большинство ориентированных на действие ПК игр из-за задержки. Беспроводные видео-подключения недостаточно надежны для игр.
Вот ваши варианты подключения вашего ноутбука к телевизору высокой четкости. Сначала подумайте, что вы хотите сделать, а затем выберите способ, который подходит вам.
Как подключить ноутбук к телевизору через Wi-Fi
Что же давайте узнаем, лучшие способы того, как подключить ноутбук к телевизору через Wi-Fi.
Самые удобные: WiDi
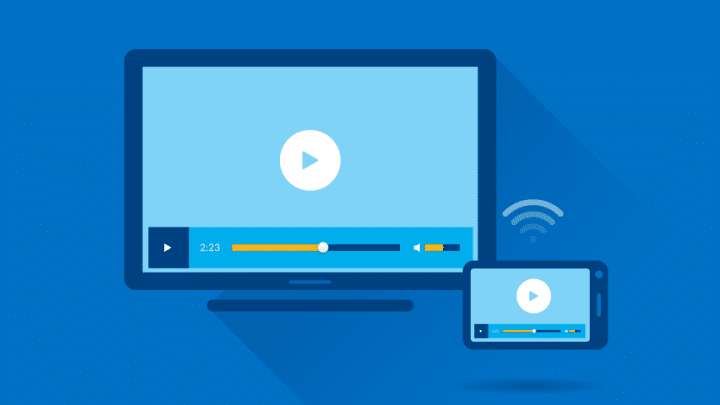
Технология Intel Wireless Display или WiDi стала все более распространенной среди ноутбуков и телевизоров высокой четкости, и, возможно, у вас уже есть все необходимое для беспроводного потокового воспроизведения.
Многие подключенные телевизоры высокой четкости поддерживают WiDi и Miracast (беспроводная технология смартфонов и планшетов, использующая ту же технологию), и если у вас нет, вы можете приобрести адаптер WiDi / Miracast примерно за 50 долларов.
Вам нужен компьютер с встроенным WiDi, и большинство современных ноутбуков на базе Windows уже должно быть покрыто.
Эта система работает очень хорошо для воспроизведения фильмов и просмотра веб-страниц на вашем телевизоре высокой четкости, но небольшая задержка не позволяет ей быть идеальной для игр с быстрым действием.
Плюсы: Беспроводное видео и аудио без подключения к ноутбуку. Поддерживает 5.1-канальный аудиовыход.
Минусы: Нестандартная функция во всех ноутбуках. Слишком ловкий для быстрых игр.
Лучше всего для игр: запустите кабель

Продолжаем перечислять способы, как подключить ноутбук к телевизору через Wi-Fi.
Если вы не возражаете, будучи физически привязанным к экрану по длине кабеля, вы можете просто подключить его и обработать свой телевизор как второй монитор.
Большинство ноутбуков имеют некоторую форму вывода видео, обычно HDMI или вариант (mini HDMI, micro HDMI).
В противном случае ваш ноутбук может иметь DisplayPort или DVI, который также может выполнять работу, если у вас есть необходимые кабели или адаптеры.
Поскольку соединение HDMI / DVI может быть только видео (тенденция к снижению, но возможная, особенно если вы используете адаптер DVI-to-HDMI или адаптер DisplayPort-HDMI), может потребоваться использовать аудио Патч-кабель для подключения звука ноутбука к телевизору высокой четкости или к рядом динамиков.
Тем не менее, прямое, проводное соединение — лучший способ, если вы цените скорость по сравнению со всем остальным. С кабелем вам гарантируется нулевое время ожидания между ноутбуком и телевизором высокой четкости, что делает возможным подкрутку игр (шутеры от первого лица и другие тяжелые игры).
Плюсы: Низкая латентность в пинге. Единственный метод, подходящий для быстрых игр.
Минусы: Требуется физический кабель, который привязывает вас к телевизору высокой четкости. Возможно, потребуется отдельное аудиосоединение.
Доступное, но не интуитивное: Google Chromecast

Chromecast от Google — это невероятно недорогое и гибкое небольшое устройство, которое можно подключить к задней панели телевизора высокой четкости. После настройки и подключения к сети все, что вам нужно сделать, это установить Chrome и расширение Cast в своем ноутбуке, и вы можете транслировать любую открытую вкладку браузера на свой HDTV. Однако вы не можете просто нажать «play» на видео и начать потоковую передачу;
Если вы хотите отправить локальные медиа на свой HDTV через Chromecast, вам нужно вручную указать путь к файлу в Chrome и переместить эту вкладку.
Это неуклюже (но функционально) для средств массовой информации, хотя игры не могут быть и речи. Есть функция потокового воспроизведения на рабочем столе, но она все еще находится в бета-версии и ненадежна.
Плюсы: Недорого. Простота настройки.
Минусы: как правило, ограничиваются вкладками Chrome для потоковой передачи ПК. Воспроизведение мультимедиа неуклюже. Не подходит для игр.
Самый простой для пользователей MacBook: Apple TV

Если у вас установлен MacBook Mountain Mountain Lion (OS X 10.8) или более поздней версии, вы можете показать все, что находится на экране вашего компьютера на вашем телевизоре высокой четкости через Apple TV.
Эта функция называется AirPlay Mirroring, и она отправляет содержимое экрана вашего Mac на Apple TV, который показывает его на вашем HDTV.
Это простой и прямой способ разместить ваш компьютерный контент на вашем телевизоре высокой четкости, но пользователям Windows придется искать другие способы зеркалирования их экрана.
Плюсы: Простой и бесшовный (если вы уже используете Mac). Подключить ноутбук к телевизору через Wi-Fi будет очень просто.
Минусы: Не работает с не Mac или Mac с версиями OS X до Mountain Lion.
Простая настройка: беспроводные разъемы HDMI
Если у вас есть порт HDMI на вашем ноутбуке, и вы не хотите запускать кабель с компьютера на HDTV, вы все равно можете использовать этот порт для использования с беспроводным комплектом HDMI.
Беспроводные системы HDMI позволят вам подключить ваш ноутбук к передатчику HDMI и вашему телевизору высокой четкости в приемник HDMI и заставить их действовать так, как будто между двумя устройствами работает один длинный кабель.
Некоторые наборы могут переключаться между несколькими устройствами одновременно, добавляя гибкость вашего HDTV. Качество звука и видео идентично работе с кабелем HDMI, но, как и все другие беспроводные решения, возможность небольшой задержки делает его менее подходящим для дергающихся игр.
Также имейте в виду, что передатчик подключается к вашему ноутбуку либо в виде ключа HDMI, либо в виде отдельной коробки, поэтому при потоковой передаче вы будете иметь устройство, зависающее на вашем компьютере. И, поскольку эти комплекты могут стоить около $ 200, это один из самых дорогих способов отправить ваш экран ноутбука на ваш HDTV.
Плюсы: как легко настроить, как прямое подключение кабеля HDMI.
Минусы: дорогой. Требуется проводное соединение с передатчиком, поэтому физический привяз.
Только фильмы и музыка: общий доступ к сетевым медиа
Как вы поняли, подключить ноутбук к телевизору через Wi-Fi очень просто и легко и главное очень удобно.
Если вы хотите только смотреть фильмы и слушать музыку, которую вы держите на своем ноутбуке, вы можете быть охвачены до тех пор, пока не будете неспособны напрямую поделиться своим экраном.
Ранее упомянутый Apple TV смог получить доступ к вашей библиотеке iTunes и коллекциям фильмов на вашем ноутбуке и может отображать ваш MacBook, если он работает в Mountain Lion.
Многие подключенные телевизоры высокой четкости и мультимедийные концентраторы предлагают определенный вид сетевого доступа к мультимедиа через DLNA (который может называться по-разному в зависимости от бренда, часто с портмоне со словами «Link» или «Share»). Apple TV и iTunes — самая простая комбинация для настройки, но любой сетевой компьютер может обмениваться папками с медиафайлами, а большинство подключенных к ним телевизоров высокой четкости могут получить к ним доступ.
Плюсы: Позволяет вам получить доступ ко всем вашим мультимедийным файлам и многим услугам веб-контента. DLNA часто включается в подключенные телевизоры высокой четкости без необходимости дополнительных покупок.
Минусы: поддерживается только воспроизведение мультимедиа.
Также, если вам есть что добавить по теме «Как подключить ноутбук к телевизору через Wi-Fi» то, пишите нам об этом в форму комментариев на сайте. Делитесь своим мнением.
Понравилась эта статья? Поделитесь ссылкой на нее в социальные сети.